윈도 키
Windows key
Windows 로고 키(Windows-, win-, start-, 로고-, 플래그- 또는 슈퍼키라고도[1] 함)는 1994년에 Microsoft Natural 키보드에 처음 도입된 키보드 키입니다.[2]이 키는 PC 키보드의 표준 키가 되었습니다.Windows 에서는, 키를 탭 하면, 스타트 메뉴가 표시됩니다. Ctrl+Esc는 키보드에 이 키가 없는 경우에도 동일한 기능을 수행합니다.
이력 및 사용방법
지금까지 2개의 Windows 키와 메뉴 키를 추가하면 PC [3]키보드의 101/102 키 레이아웃에서 104/105 키 레이아웃으로 변경되었습니다.이전 레이아웃과 비교하여 왼쪽과 왼쪽 사이에 Windows 키를 배치하고 오른쪽(또는 )과 오른쪽 키 사이에 다른 Windows 키와 메뉴 키를 배치했습니다.
키는 1980년대 Apple 컴퓨터에서는 키에 의해, 1970년대 Lisp/Unix 워크스테이션 컴퓨터에서는 (또는 ) 키에 의해 선행됩니다.
노트북 및 기타 컴팩트 키보드에서는 일반적으로 Windows 키가 1개(보통 왼쪽에 있음)밖에 없습니다.Microsoft의 Entertainment Desktop 세트(Windows Vista 용으로 설계)에서는 Windows 키는 키보드의 중앙에서 다른 모든 키(사용자의 엄지손가락이 있는 위치) 아래에 있습니다.
Windows Vista 및 7 시대의 일부 키보드에는 로고를 둘러싼 원형 범프가 있어 다른 버튼과 구별됩니다.
Windows 8 태블릿 컴퓨터의 하드웨어 인증 요건은 처음에 태블릿 구성에서 버튼이 중앙에 놓일 수 있는 컨버터블 노트북을 제외하고 화면 아래의 베젤에 Windows 키를 배치하도록 요구했습니다.Windows 8.1에서는 이 요건이 완화되어 Windows 키를 장치의 모든 베젤 또는 가장자리에 배치할 수 있게 되었습니다.단, 하단 베젤을 따라 중앙에 배치하는 것이 좋습니다.[4]
라이선스
Microsoft 는, 키보드 제조원 전용의 특수한 라이센스(「키보드 제조원용의 Microsoft Windows 로고 키 로고 라이센스 계약」)로 Windows 키 로고 사진의 외관을 규제합니다.Windows XP에서 처음 사용된 새로운 Microsoft Windows 로고가 도입됨에 따라 2003년 [5]9월 1일 이후에 제조된 모든 키보드에 새로운 디자인을 적용하도록 계약이 갱신되었습니다.다만, Windows Vista 의 릴리스에 수반해, Microsoft 는 Windows 로고를, 키가 [6]적용되는 배경에 대해서 적어도 3:1 의 콘트라스트비를 가지는, 모따기 하단의 원안에 삽입한 새로운 Windows 로고 키에 관한 가이드 라인을 발표했습니다.
공통 빌딩 블록 키보드 사양에서는 모든 CBB [citation needed]준거 키보드는 2007년 6월 1일부터 Windows Vista 하드웨어 시작 버튼 사양에 준거하고 있습니다.
Wikipedia에서는 Unicode 문자 U+229E plus SQUARD PLUS를 로고의 시뮬레이션으로 사용하고 있습니다.
Microsoft Windows와 함께 사용
Windows 95 에서 Windows 7 의 OS 의 릴리스에서는, Windows 키를 탭 하면, 종래의 Windows 태스크바가 표시되고(표시되지 않는 경우) [시작]메뉴가 열립니다.Windows Server 2012 및 Windows 8에서는 이 키를 누르면 시작 화면이 시작되지만 작업 표시줄이 표시되지 않습니다.그러나 이 기능은 Windows 10에 다시 추가되었습니다.
키를 다른 키와 함께 누르면 키보드를 통해 많은 일반적인 기능을 실행할 수 있습니다.+ 를 Esc눌러도 이러한 조합에서는 Windows 키가 대체되지 않습니다.특정 Windows 세션에서 사용 가능한 Windows 키 조합("바로 가기")은 접근성 옵션, 세션 유형(일반 서비스 또는 터미널 서비스), Windows 버전, IntelliType 및 그룹 정책(해당하는 경우) 등의 여러 요소에 따라 달라집니다.
아래는 네이티브로 동작하는 주목해야 할 단축키 목록입니다.특별히 명기되어 있지 않는 한, 다음의 Windows 버전에서 유효합니다.애프터마켓 스크립트를 사용하여 사용자는 커스텀숏컷도 만들 수 있습니다.
Windows 95 및 Windows NT 4.0
Windows 95 및 Windows NT 4.0 [7][8]에서는, 다음의 쇼트 컷이 유효합니다.
- ⊞ Win [시작] 메뉴를 엽니다.
- ⊞ Win+D 는 바탕화면을 표시하거나(컴포메이션할 수 없는 창도 표시) 숨겨진 창을 한 번 더 누르면 복원합니다.
- ⊞ Win+E 를 누르면 Windows 탐색기가 열리고 창의 왼쪽에 폴더 창이 나타납니다.
- ⊞ Win+F [파일 및 폴더 찾기]를 엽니다.
- ⊞ Win+M 모든 창을 최소화합니다.
- ⊞ Win++⇧ ShiftM는 +M로 최소화한 창을 복원합니다.
- ⊞ Win+R "프로그램 또는 파일 실행" 창을 엽니다.
- ⊞ Win+U 유틸리티 매니저를 실행합니다.
- ⊞ Win+Pause 또는 Break+를 누르면 [내 컴퓨터] 속성이 열립니다.
- ⊞ Win+F1 Windows 도움말을 엽니다.
- ⊞ Win++CtrlF 를 눌러 [컴퓨터 찾기]를 엽니다.
- ⊞ Win+Tab ↹ 태스크바 버튼을 순환합니다.이 키의 조합은, Windows Vista 로 재할당됩니다.
윈도 2000
Windows 2000 에는, 다음의 기능이 추가되고 있습니다.
- + 데스크탑을 잠급니다⊞ Win.L
윈도 XP
Windows XP 에는, 다음의 기능이 추가되어 있습니다.
- ⊞ Win+B는 알림 영역의 첫 번째 아이콘을 선택합니다.
- ⊞ Win++CtrlF 를 눌러 [컴퓨터 검색]을 엽니다.Active Directory 도메인 서비스가 필요합니다.
- ⊞ Win+L는 데스크톱을 잠그고 (Fast User Switching이 활성화된 경우) 사용자 선택 화면을 표시합니다.
Windows XP Media Center Edition
Windows XP Media Center Edition 에는 다음이 추가되어 있습니다.
- ⊞ Win++Alt↵ Enter 가 Windows Media Center 를 기동합니다.
윈도 비스타
Windows Vista 에는, 다음의 쇼트 컷이 추가됩니다.
- ⊞ Win+Space bar Windows 사이드바를 전면에 표시합니다.
- ⊞ Win+G는 다음 Windows 사이드바 가젯 항목을 선택하여 처리 중인 모든 가젯을 맨 앞으로 가져옵니다.가젯은 Windows 8에서 삭제되었습니다.Windows 10에서는 Xbox 게임바가 표시됩니다.
- ⊞ Win+X Windows 모빌리티 센터를 기동합니다.노트북 컴퓨터의 기능이 인스톨 되어 있는 경우에만 동작합니다.이 키의 조합은, Windows 8 로 재할당됩니다.
- ⊞ Win+Tab ↹ Aero Flip 3D를 사용하여 활성 앱을 전환합니다.Windows Aero의 기능인 데스크톱 구성이 필요합니다.Aero Flip 3D는 Windows 8에서 삭제되어 이 키가 재할당되었습니다.
- ⊞ Win++CtrlTab ↹는 위와 동일하지만 Aero Flip 3D는 이 키 조합이 출시되어도 그대로 유지됩니다.화살표 키 또는 마우스를 사용하여 창 사이를 이동할 수 있습니다.
- ⊞ Win+1 ~ 9+ 0를 누르면 해당하는 빠른 실행 표시줄 프로그램이 시작됩니다.⊞ Win+0는 열 번째 항목을 실행합니다.Windows 7 에서는 퀵 기동 기능이 삭제되어 이 키가 재할당됩니다.
- + 컴퓨터를 잠급니다⊞ Win.L
윈도 7
Windows 7 에는, 다음의 쇼트 컷이 추가됩니다.
- ⊞ Win+Space bar는 Aero Peek를 활성화합니다.Windows 8에서 재할당.
- ⊞ Win+P 비디오 카드의 출력을 수신하는 디바이스를 바꿉니다.기본값은 시스템 모니터만입니다.그 외의 옵션은, 비디오 프로젝터 전용으로, 같은 이미지를 표시해, 한층 더 큰 데스크탑의 일부를 표시하는 것입니다.
- ⊞ Win+↑는 활성 창을 최대화합니다.
- ⊞ Win+↓는 최대화된 경우 활성 창의 기본 창 크기와 상태를 복원합니다.그렇지 않으면 활성 창을 최소화합니다.
- ⊞ Win+← 또는 창을 화면의 해당 측면에 수직 타일로 정렬합니다.
- ⊞ Win++⇧ Shift← 또는 여러 모니터를 사용하는 경우 창을 다음 모니터 또는 이전 모니터로 이동합니다.
- ⊞ Win+T 작업 표시줄의 항목을 왼쪽에서 오른쪽으로 반복합니다.
- ⊞ Win++:⇧ ShiftT 태스크바의 항목을 오른쪽에서 왼쪽으로 반복합니다.
- ⊞ Win++ 돋보기 유틸리티를 사용하여 마우스 커서 위치에 있는 화면을 확대합니다.
- +: 돋보기 유틸리티가 실행 중일 때 축소합니다⊞ Win.-
- ⊞ Win+Esc 줌을 종료합니다.
- ⊞ Win+1 ~ 90+ - 태스크바에 고정된 해당 프로그램을 시작하거나 전환합니다.0 +는 열 번째 항목을 실행합니다.를 여러 번 눌러 응용 프로그램의 열린 창을 순환합니다.빠르게 눌렀다 놓으면 태스크바의 미리보기가 열린 상태로 유지됩니다(화살표 키를 사용하여 사이클할 수 있습니다).
- ⊞ Win+Home는 활성 창 이외의 모든 창을 최소화합니다.이 조합을 한 번 더 누르면 복원됩니다.
- ⊞ Win+D 모든 창을 최소화합니다.조합을 한 번 더 누르면 복원됩니다.
윈도 8
Windows 8 에서는, 다음의 기능이 도입되고 있습니다.
- ⊞ Win 시작 화면을 엽니다.
- ⊞ Win+C 매력을 엽니다.Windows 10에서 재할당.
- ⊞ Win+F 파일 모드에서 매력 검색을 열어 컴퓨터 파일을 검색합니다.검색 부적이 이미 열려 있는 경우 파일 검색 모드로 전환합니다.
- ⊞ Win+W 설정 모드에서 Search Charm을 열어 제어판 애플릿을 검색합니다.검색 부적이 이미 열려 있는 경우 설정 검색 모드로 전환합니다.
- ⊞ Win+Q 앱 모드에서 매력 검색을 열어 앱 바로 가기 및 실행 파일을 검색합니다.검색 부적이 이미 열려 있으면 효과가 없습니다.
- ⊞ Win+H Share(공유)
- ⊞ Win+K 를 누르면 인쇄, 두 번째 화면/프로젝터에 연결 또는 재생을 통해 멀티미디어 콘텐츠를 푸시할 수 있는 장치 매력이 열립니다.
- ⊞ Win+I 앱별 설정, 네트워크 옵션 및 종료 버튼이 있는 설정 매력을 엽니다.
- ⊞ Win+X는 Quick Links[9] 메뉴를 열고 데스크톱 또는 파일 [10]탐색기 액세스와 같이 자주 사용하는 Windows의 몇 가지 기능에 대한 액세스를 허용합니다.Windows 8.1 업데이트에서는 컴퓨터를 종료하거나 재시작하는 바로 가기가 포함되어 있습니다.
- ⊞ Win+Z 또는 마우스 오른쪽 버튼을 클릭하면 메트로 스타일 앱에 대한 명령 모음이 열립니다.이 막대는 화면 하단에 나타나며 Metro 스타일의 앱에서 상황에 맞는 메뉴와 도구 모음을 모두 대체합니다.
- ⊞ Win+Tab ↹ 앱 전환기를 호출하고 메트로 스타일 앱 간에 변경 사항을 적용합니다.+Tab ↹와 달리 앱 전환기에는 바탕 화면에 나타나는 창이 없습니다.
- ⊞ Win+Space bar 입력 방식을 변경합니다.+⇧ Shift와 달리 이 조합으로 인해 팝업 알림도 나타납니다.
- ⊞ Win+PrtScr 또는 Volume up+는 스크린샷을 "Pictures" 라이브러리의 "Screenshots" 폴더에 즉시 저장합니다.모든 스크린샷은 PNG [11]파일로 저장됩니다.
윈도 8.1
Windows 8.1 에서는, 다음의 기능이 도입되고 있습니다.
- + 디바이스 방향을[12] 잠급니다⊞ Win.O
- ⊞ Win+S는 Search Everywhere 매력을 활성화하여 화면 옆에 있는 사이드바를 엽니다.
- ⊞ Win+U는 접근성 제어판 애플릿을 활성화합니다.
- ⊞ Win+V는 알림을 순환합니다.
윈도 10
Windows 10 에서는,[13] 다음의 기능이 도입되고 있습니다.
- ⊞ Win+A 관리 센터를 엽니다.
- ⊞ Win+V 또는 ++⇧ ShiftV 는 알림을 순환합니다.
- ⊞ Win+V 2018년 10월 업데이트 [14]후 클립보드 기록을 엽니다.
- ⊞ Win+C는 Cortana 리스닝 모드를 활성화합니다.
- ⊞ Win+G 게임 DVR 바(Xbox 게임 바)를 엽니다.
- ⊞ Win++AltR는 기록을 시작하거나 중지합니다.모든 녹화는 "Videos" 라이브러리의 "Captures" 폴더에 MP4 파일로 저장됩니다.
- ⊞ Win++AltG는 게임의 배경 녹화가 켜져 있을 때 마지막 30초를 기록합니다.
- ⊞ Win++AltT는 기록 타이머를 표시하거나 숨깁니다.
- ⊞ Win++AltPrtScr는 스크린샷을 "Images" 라이브러리의 "Captures" 폴더에 즉시 저장합니다.모든 스크린샷은 PNG 파일로 저장됩니다.
- ⊞ Win+I [설정]을 엽니다.
- ⊞ Win+F 피드백 허브를 엽니다.
- ⊞ Win+W 위젯 패널을 엽니다.
- ⊞ Win+Tab ↹ 작업 보기를 엽니다(타임라인이 열리고 2018년 4월 [15]업데이트 후에도 유지됩니다).
- ⊞ Win++↑← ~ ↓→++: 오른쪽 또는 왼쪽으로 스냅된 창을 화면의 해당 사분면에 맞춥니다.
- ⊞ Win++CtrlD는 새로운 가상 데스크톱을 만듭니다.
- ⊞ Win+++Ctrl⇧ ShiftB 화면이 잠길 경우 디스플레이를 새로 고칩니다.
- ⊞ Win++CtrlF4 는, 액티브한 가상 데스크톱을 닫습니다.
- ⊞ Win++Ctrl← 또는 가상 데스크톱 간에 전환합니다.
- ⊞ Win+. 또는 입력 중에 이모티콘 패널을 엽니다(이 내용은 "2019년 5월 업데이트"[16]에서 변경되었습니다).
- ⊞ Win+H (Fall Creators Update [17]후) 받아쓰기 도구 모음을 엽니다.
- +⊞ Win Pup 、 [ PC screen only ] 、 [ Duplicate ] 、 [ Extend ] 、 [ Second screen only ] 、 [ Connect to wireless display ]
- ⊞ Win++⇧ ShiftS 캡처 및 스케치 도구를 열고 화면 선택을 캡처하여 클립보드에 넣습니다.
- ⊞ Win+++Ctrl⇧ ShiftAlt=OfficeKey에서 웹사이트 https://www.office.com/?를 엽니다.
- ⊞ Win+++Ctrl⇧ ShiftAltD OneDrive를 엽니다.
- ⊞ Win++++Ctrl⇧ ShiftAltL LinkedIn 웹 사이트를 엽니다.
- ⊞ Win++++Ctrl⇧ ShiftAltY 웹 사이트 Yammer를 엽니다.
- ⊞ Win+++Ctrl⇧ ShiftAltN OneNote를 엽니다.
- ⊞ Win+++Ctrl⇧ ShiftAltO Outlook을 엽니다.
- ⊞ Win+++Ctrl⇧ ShiftAltP PowerPoint를 엽니다.
- ⊞ Win++++Ctrl⇧ ShiftAltT 팀을 엽니다.
- ⊞ Win++++Ctrl⇧ ShiftAltW 단어를 엽니다.
- ⊞ Win+++Ctrl⇧ ShiftAltX Excel을 엽니다.
마이크로소프트 오피스
인스톨 되고 있는 다른 소프트웨어에서는, Windows 키를 사용하는 다른 쇼트 컷이 도입되는 일이 있습니다.예를 들어, 다양한 Microsoft Office 응용 프로그램에는 다음과 같은 숏컷이 추가됩니다.
- ⊞ Win++⇧ ShiftS가 OneNote용 스크린샷을 찍습니다. Windows 8.1에서 ++⇧ ShiftS와 충돌합니다.
- ⊞ Win+E OneNote에서 새 측면 노트를 엽니다.
- ⊞ Win++⇧ ShiftN를 눌러 OneNote를 엽니다.
- ⊞ Win+Y 비즈니스용 Skype를 엽니다.검색창에 직접 커서를 위치시키는 단축키입니다. (Skype for Business 2016에서는 비활성화됨)
다른 운영 체제와 함께 사용
Windows 키는 다른 운영 체제에서도 사용할 수 있습니다.
Unix 및 Unix와 유사한 운영 체제에서는 일반적으로 키가 X 키심 "Super" (이전 버전에서는 "Meta"가 사용됨)로 지정되며 MOD4라고 불리는 시프트 비트를 켭니다.대부분의 데스크톱 환경은 Windows 시작 메뉴와 유사한 기본 메뉴(GNOME Shell에서 작업 개요, KDE Plasma, Compony 및 대부분의 다른 데스크톱 환경 팝업)와 실행 명령과 같은 작업을 수행하는 문자 조합과 함께 Windows와 매우 유사합니다.Windows에서 복사된 바로 가기 및 작업을 사용하여 en을 클릭합니다.Windows와 공유되지 않는 일반적인 조작은 키를 사용하여 창을 띄우지 않고 임의의 위치에서 드래그할 수 있도록 하는 것입니다.Compiz 창 관리자에서는 스크롤 휠을 데스크톱의 어느 부분에서든 확대/축소할 수 있습니다.
Windows 키보드를 MacOS 컴퓨터에 연결하면 Windows 키가 로 기능합니다.이것에 의해, 표준 Macintosh 키보드의 위치와 키보드의 위치가 바뀝니다.Macintosh 키보드를 Windows(또는 Linux) 머신에 접속하면, 표준으로부터 스왑 된 로케이션과 같은 동작이 됩니다.
Windows 키보드를 Chrome OS 컴퓨터에 연결하면 Windows 키가 키 역할을 합니다.이 키는 Caps Lock 키가 다른 키보드에 있을 수 있는 위치에 있습니다.
Windows 키보드를 Xbox 360에 연결한 경우 Windows 키를 누르면 Xbox 360 컨트롤러 또는 리모컨의 가이드 버튼과 동일한 작업이 수행되어 Xbox 가이드를 엽니다.인스턴트 메시지 대화가 진행 중인 경우 Windows 키를 누른 상태에서 M을 누르면 게임 플레이 위에 팝업 대화 창이 열립니다.PlayStation 3 콘솔에서 Windows 키를 누르면 Sixaxis 컨트롤러의 PS 버튼과 동일한 작업이 수행되며 Xross Media Bar가 열립니다.
Windows 키보드를 Xbox One 또는 Xbox 시리즈 S X에 연결하면 Windows 키를 누르면 컨트롤러의 Xbox 버튼을 누르는 것과 동일한 작업이 수행됩니다.
레퍼런스
- ^ "Ubuntu using Windows key(Super key) to Launch Gnome Main Menu - Ubuntu Sharing". Retrieved 8 March 2019.
- ^ Fisher, Lawrence M. (6 September 1994). "Microsoft Is Bringing Out Its First Computer Keyboard". The New York Times.
- ^ 처음에 104키 키보드는 종종 "Windows 키보드"라고 불렸지만, 시간이 지남에 따라 점점 더 사용되지 않게 되었다.
- ^ "Windows Hardware Certification Requirements for Client and Server Systems". MSDN. Microsoft. Retrieved 12 January 2013.
- ^ Microsoft Corporation. "Microsoft Windows Logo Key Logo License Agreement Amendment". Archived from the original on 23 March 2006.
- ^ "Windows Vista Hardware Start Button". Microsoft. Archived from the original on 10 February 2010. Retrieved 12 February 2010.
- ^ "Windows 95 Tips.txt File Contents". Support.microsoft.com. 30 August 2018. Retrieved 4 September 2018.
- ^ "Microsoft Windows shortcut keys". Computerhope.com. 1 April 2018. Retrieved 4 September 2018.
- ^ "Keyboard shortcuts - Windows 8, Windows RT". Windows 8, RT Help. Microsoft. Retrieved 3 September 2013.
- ^ Thurrot, Paul (26 June 2013). "Hands-On with Windows 8.1: Power User Menu". Paul Thurrott's SuperSite for Windows. Penton. Retrieved 7 August 2013.
- ^ Chen, Raymond (14 January 2014). "How do I hit the Win+PrintScreen hotkey if my tablet doesn't have a PrtSc key?". The Old New Thing. Microsoft. Retrieved 15 January 2014.
- ^ "Keyboard shortcuts Windows 8.1, Windows RT 8.1". Microsoft. Retrieved 13 October 2014.
- ^ Morris, Paul (31 July 2015). "New Windows 10 Keyboard Shortcuts [List]". Redmond Pie. Retrieved 31 July 2015.
- ^ "Windows 10 October 2018 Update: the 10 best new features". The Verge. 3 October 2018. Retrieved 12 November 2018.
- ^ "Make the most of your time with the new Windows 10 update". Microsoft. 27 April 2018. Retrieved 12 May 2018.
- ^ Lopez, Napier (10 June 2017). "Windows 10 now has an emoji shortcut (it's about time)". The Next Web. Retrieved 12 December 2017.
- ^ "Use dictation to talk instead of type on your PC". Microsoft. 19 October 2017. Retrieved 12 May 2018.
외부 링크
Microsoft 지원 페이지
| Esc | F1 | F2 | F3 | F4 | F5 | F6 | F7 | F8 | F9 | F10 | F11 | F12 | 프런트 스크린/ 시스템 | 스크롤 잠그다 | 일시정지/ 브레이크. | |||||||||
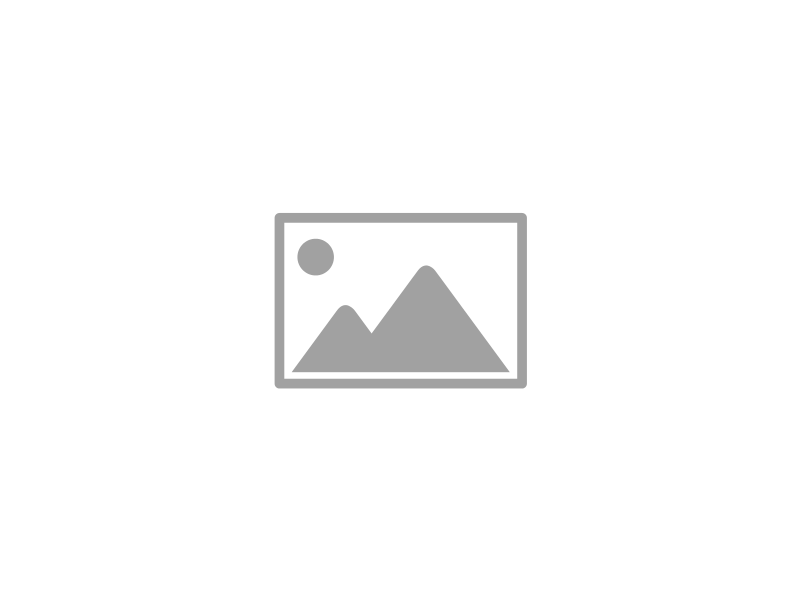 | 삽입 | 집입니다 | PgUp | 숫자 잠그다 | ∕ | ∗ | − | |||||||||||||||||
| 삭제 | 끝. | PgDn | 7 | 8 | 9 | + | ||||||||||||||||||
| 4 | 5 | 6 | ||||||||||||||||||||||
| ↑ | 1 | 2 | 3 | 를 입력하십시오. | ||||||||||||||||||||
| ← | ↓ | → | 0 인스 | . 델 | ||||||||||||||||||||


